
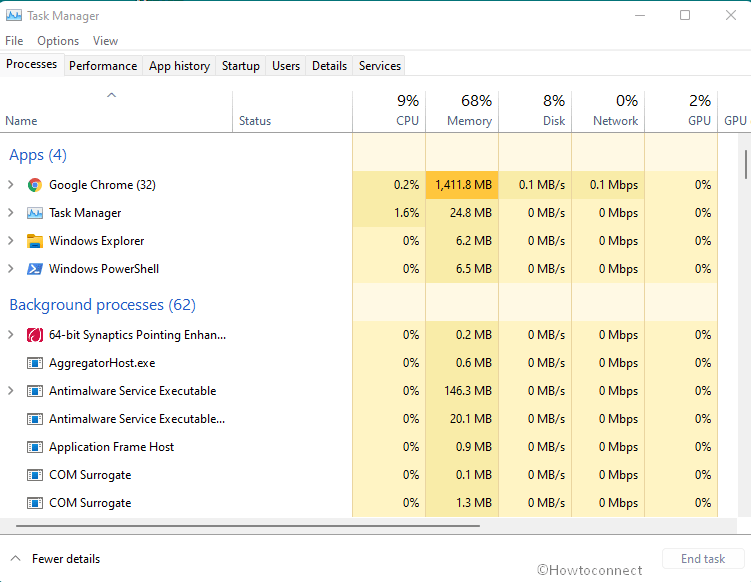
Right-click on the process ①, then select ②, this process will be forced to close. If it cannot be closed normally or the resource is still occupied in Task Manager after closing it, you can use Task Manager to force it to close. (For example, open this application and click close.) While you observe some applications occupy a larger percentage of the resource, and you are not using them, if you want to end these processes, please try to normally close them first. If you would like to check the used status of other resources (such as Disk, Network, or GPU), please follow the above steps 3-6.After it sorts by the percentage of resources used by each process, you will see the occupied resources which belongs to applications type in your computer.It will sort by the percentage of Memory capability used (largest to smallest) by each process after the down-arrow appeared. If you want to see how applications are affecting your Memory, please click ⑥ column.It will sort by the percentage of CPU capability used (largest to smallest) by each process after the down-arrow appeared. If you want to see how applications are affecting your CPU, please click ⑤ column.In Task Manager, right-click on the Name column ③, then select ④ to see which type that each process belongs to.Right-click the icon on the taskbar ①, then select ②.
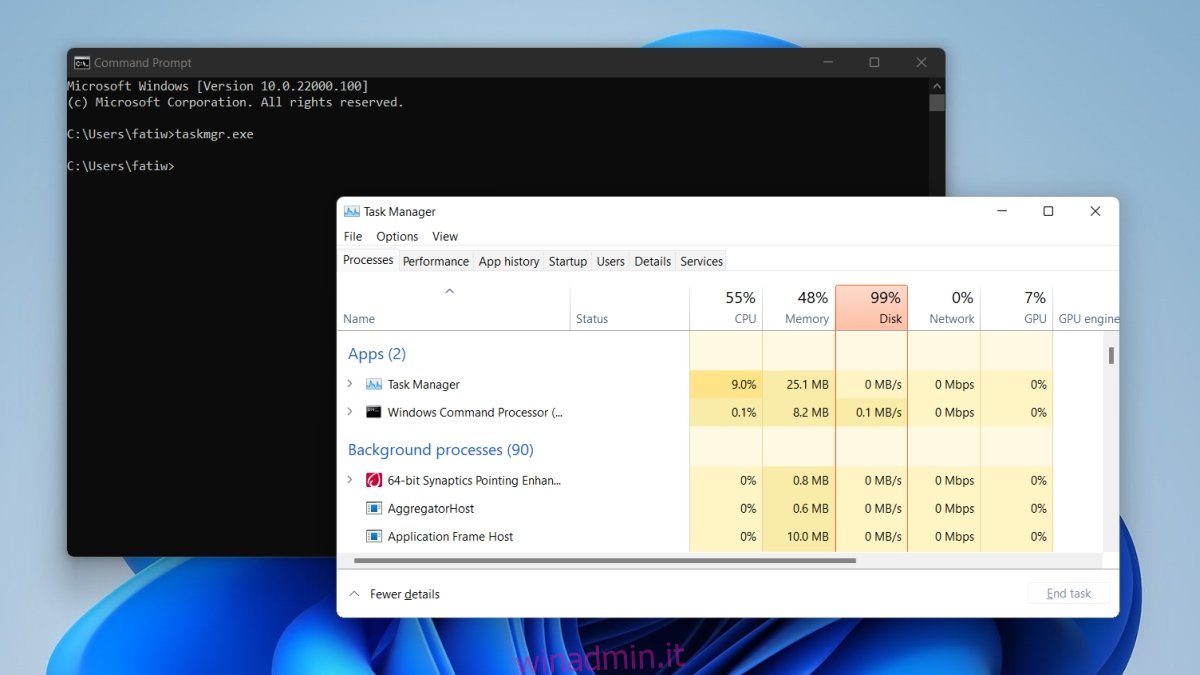
Use Task Manager to check applications with the occupied computer resource Please go to the corresponding instruction based on the current Windows operating system on your computer: Other apps that the company has already updated, includes Media Player, Notepad, Paint, and File Explorer.How to use Task Manager to check computer performance Task Manager is the latest legacy application that Microsoft is updating in a continued effort to bring built-in apps and other legacy components to a modern design.

Ctrl + Shift + Tab – Cycles through the tabs in reverse.Alt + V – toggles Efficiency Mode on or off.You won't find the option to change the color theme because the app respects the color scheme currently configured in the system.įinally, the app also ships with new keyboard shortcuts: Also, you can manage the window management and other settings. You can control the information update speed. For example, you can quickly decide on the default startup page when launching the app.


 0 kommentar(er)
0 kommentar(er)
